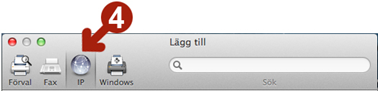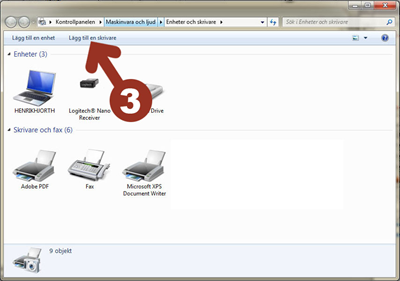Skrivare
Utskrift i studiehallen
Här kan du läsa hur du ska göra för att ansluta studiehallens skrivare till din elevdator. Manualen har två delar där den övre delen instruerar dig som har en MacBook Air, och den undre halvan handleder dig som har en PC.
Anslut skrivaren i studiehallen till din Mac-dator
|
A: På skärmens högra nederdel finns ikonen; systeminställningar (fig.1). Klicka på ikonen och fönstret ”Systeminställningar” öppnas. |
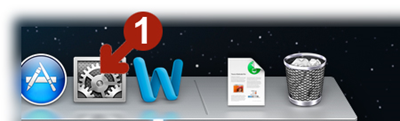
|
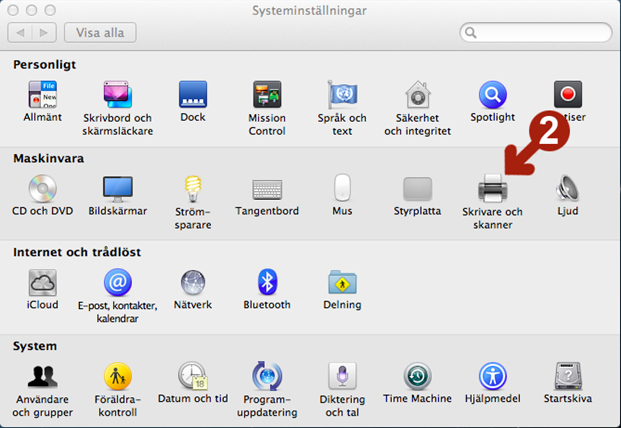
|
B: Klicka på ikonen Fönstret ”Skrivare och skanner” öppnas. |
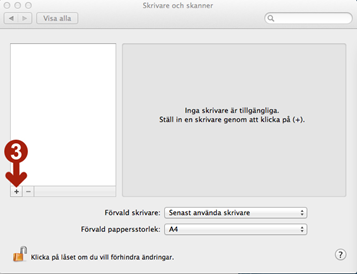
|
C: Har du redan installerat en skrivare t.ex hemma så ser du den skrivaren i detta fönster (vänster bildillustration). Oavsett så skall du nu klicka på ”+ tecknet” (pil 3) och ytterligare ett fönster öppnas som heter ”Lägg till”. (bild nedan).
D: Klicka nu på på ”jordglobs-ikonen” IP (pil. 4) och ännu ett fönster öppnas, |
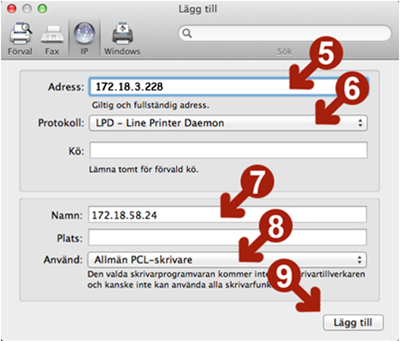
|
D: Nästan klart. Nu är det bara några viktiga detaljer kvar: Pil 5: Fyll i skrivfältet med ip-nummret: 172.18.3.228 Pil 6: Välj protokollet: LPD – Line Printer Daemon. Fältet Kö lämnas blankt utan någon information. Pil 7: Namnet fylls i automatiskt med IP-nummer. Ändra gärna det till text: Skrivare Studiehallen. så förväxlar du inte skrivaren med andra skrivare om du har fler skrivare.. Pil 8: Välj Allmän PCL-skrivare i denna rullgardinsmeny. Pil 9: Du avslutar installationen genom att klicka på Lägg till. |
Anslut skrivaren i studiehallen till din PC-dator:
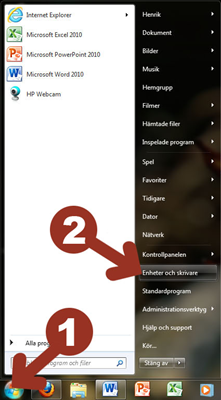
|
A: Öppna det fönstret som bilden till vänster visar genom att dubbelklicka på flaggillustrationen märkt pil 1. B: Klicka på Enheter och skrivare (pil 2) och ett fönster öppnas C: Du ska nu klicka på ”Lägg till skrivare” på det sätt pil 3 visar här under.
|
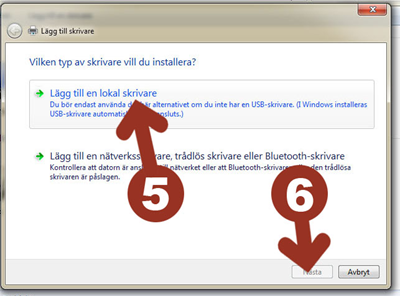
|
Rackarns. Här gick det för fort för mig! Missade Pil 4 i mina illustrationer, men det saknar praktisk betydelse. Vi kör vidare till 5 … Så direkt till nästa steg …. E: Klicka på (5) ”Lägg till en lokal skrivare” och vips kommer nästa fönstertext. |
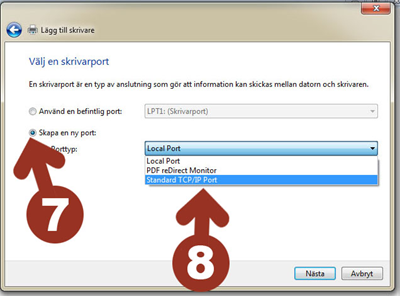
|
F: Nu är det nästan färdigt. Du markerar radioknappen vid pil 7 för att därefter som pil 8 illustrerar välja alternativet ”Standard TCP/IP Port” i rullgardinsmenyn. När det är gjort klicka ”Nästa” |
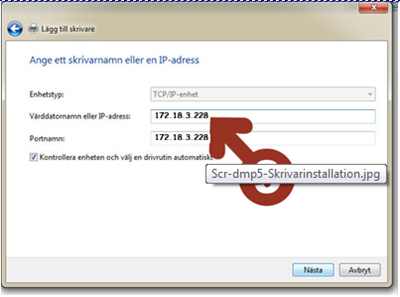
|
G: I fältet ”Värddatornamn eller IP-adress” (9)slår du in IP-nummret 172.18.3.228 Siffrorna i fältet under fyller i sig självt 🙂 Klicka på ”Nästa”. |
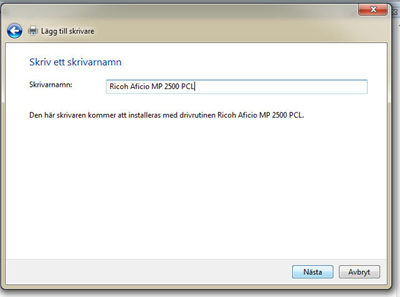
|
H: Nu är det nästan färdigt. Fönstret är i fyllt och klart så det är bara att klicka ”Nästa” Datorn kommer nu att jobba en stund, men strax kommer nästa fönstertext som talar om att skrivaren har lagts till. Klicka då på ”Slutför” |
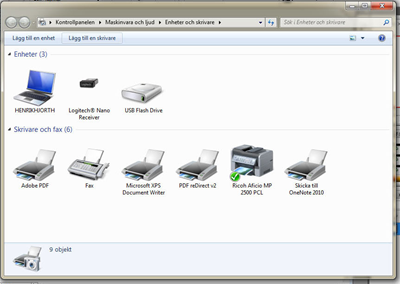
|
I: Nu finns skrivaren bland dina övriga skrivare (bilden bredvid stämmer nog inte riktigt överens med den bild du har på skärmen eftersom du kanske redan har andra egna skrivare installerade. Har du en grön bock markering på ”Ricoh Aficio MP 2500 PCL” så är den nu din förvalda huvudskrivare. Kryss bort fönstret. Allt är nu klart! Tänk på miljön och skriv bara ut det du verkligen behöver! Beroende på Windows 7 version kan bilderna blygsamt avika något jämfört med det du ser på din dator. |
Övriga skrivare
Lärarpersonal ombeds att kontakta Cocked för installation av övriga skrivare.